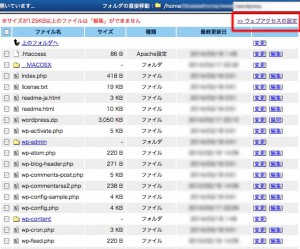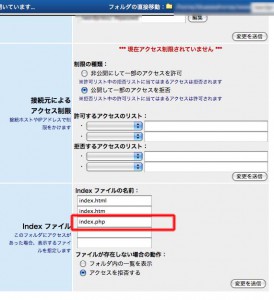sakura internetのライトプランにwordpressをインストール
今やブログと言えばwordpressという感がありますが、維持費が安いさくらインターネットのライトプランはMySQLが使えないので、wordpressをインストールできません。しかし、世の中には詳しい人がいるもので、SQliteをつかってwordpressをインストールして運用しているひとがいました。
単純にリンクでも良いのですがいくつかはまるポイントもあるのでまとめとして置いておこうと思います。
まず参考にしたのは
さくらのレンタルサーバ ライトで WordPress 3.5.1 を動かす(SQLite)
無くなるといけないのでかいつまんで引用します。
■はじめに (さくらインターネットの設定確認)
前提条件として、3.2 系以降は PHP 5.2.4 以上を求められるので 「サーバーコントロールパネル」→「PHPのバージョン選択」でバージョンを確認してください。
当方の環境では 5.2.17 になっていたのでそのままスルー。■ダウンロード
WordPress 3.5.1 を直接セットアップするとデータベースエラー(修復してくださいとか出るが修復できない)になるので、まずは 2.9.2 をダウンロードします。WordPress 2.9.2 のダウンロードは WordPress 公式サイト の過去のバージョンから取得します。
一緒に PDO (SQLite) For WordPress(2.7.0) もダウンロードします。■セットアップ( WordPress 2.9.2)
- ダウンロードした2つのファイルを解凍します。 ( wordpress と pdo-for-wordpress というフォルダが出来ます。)
- pdo-for-wordpress の「pdo」フォルダと「db.php」ファイルを wordpress/wp-content にコピーします。
- wp-config-sample.php をコピーし、wp-config.php とします。( これが設定ファイルになります。 )
- wp-config.php の define(‘DB_COLLATE’, ”); の行の下に define(‘DB_TYPE’,’sqlite’); を追加します。
/** データベースの照合順序 (ほとんどの場合変更する必要はありません。) */define('DB_COLLATE','');/** データベースのタイプ */define('DB_TYPE','sqlite');- index.php が動作するように wordpress をセットアップしたフォルダ、または、それより上位のフォルダに .htaccess ファイルを作成します。最も単純なのであれば以下の一行で問題ないはずです。DirectoryIndex index.html index.php
- 上記のファイルをサーバーにアップロードし、wordpress が入ったフォルダのアクセス権を 707 に設定します。(注意!後で戻します!)
- 以上で準備が完了ですので、ブラウザで http://ドメイン名/フォルダ名/wp-admin/install.php を指定すると「ようこそ画面」になります。
- ブログタイトル名、メールアドレスを入力して「WordPress をインストール」をクリックします。
- なんかいろいろ文字が出てきますが、スクロールしていくと下にユーザー名とパスワードが表示されるのでメモします。
- 「ログイン」ボタンを押したくなりますが、そこは我慢して、サーバー上の wordpress が入ったフォルダのアクセス権を 705 に戻します。
- 「ログイン」ボタンを押下します。ログイン画面が表示されるので、先ほどの画面に表示されていたユーザー名/パスワードを入力します。
- 以上で 2.9.2 のセットアップは完了ですが、プロフィール画面を開いてパスワードを任意のものに変更しておきましょう。
と言うことなんですが、実ははまるポイントがあります。
上記の手順11のあと、
Forbidden You don’t have permission to access
と表示されて、まったく手も足も出なくなってしまうんですね。これは別のページに解説がありました。
さくらレンタルサーバーでwordpressをインストールした
wordpressのインストール
さくらはクイックインストールというのがあるのでそこからwordpressをインストールします。ただし先にMysqlでデータベースをつくっておかないとインストールできません。
早速クイックインストール
インストールしたのですがどうもうまく表示されません。今回はまず/wordpress/にインストールしました
Forbidden
You don’t have permission to access /wordpress/wp-admin/ on this server.
Apache/xxxxxx Server at calzadojusticia.com Port 80上記みたいなエラーがたくさん出ます。
例えば
/wordpress/wp-adminにアクセスしてもインストールが始まりません。なんかおかしいです。
これはだいたいサーバーのパーミッションの設定なのですが、パーミッションを確認してもとくに問題がないようです。
index.phpが置いてあるページにもかかわらず上記のようなエラーがでてアクセスができなかったりします。参りました
しかし以下のような記事を見つけました。
要するにindex.phpだと表示できないということのようです。
さくらサーバーでWordPress Forbiddenで悪戦苦闘
http://blogdekasegu.com/1246.htmlなん・・だと?
さくらレンタルサーバーはwordpressをクイックインストールできるのにもかかわらずindex.phpは表示されないようになっていて、そしてそれがファイルマネージャの旧画面から変更できるようになっているようです。
ありえないわーこれ
ファイルマネージャの旧画面からindex.phpを有効にしたらwordpressが問題なく動くようになりました
ということなんですね。私もこれで解決しました。具体的にどんなことかといえば、サーバーの設定で、そのディレクトリにindex.htmlなどのファイルが無かった場合、どんな動作をするか?という設定があるんですが、デフォルトではindex.htmlとindex.htmの2つを表示するようにしか設定されていません。しかし、それだとindex.phpにアクセスできず、ログインが出来ないんですね。これを出来るように設定してからログインしないといけません。
その設定はさくらインターネットの旧ファイルマネージャーから行くことが出来ます。
この赤で囲んでいる所をクリックします。すると次の画面へ
デフォルトだと、この赤で囲んだところが空欄なんです。そこに、index.phpを入力します。すると、無事ログイン可能になります。
This entry was posted on 木曜日, 3月 20th, 2014 at 11:13 PM and is filed under CGI,PHP,Perl, wordpress, 未分類. You can follow any responses to this entry through the RSS 2.0 feed. Both comments and pings are currently closed.
Comments are closed.