Archive for the ‘Final Cut Pro & Express’ Category
FinalCut Express HD 3.5 ムービーを出力すると色が変化する?
FCE 3.5でムービーを編集後、
ファイル>書き出し>QuickTimeムービー で出力すると、どうも色がおかしいんですよ。彩度もなくコントラストも低いようにみえる。これはもしかしたらガンマ調整の問題なのか?それともモニタ設定を反映しているのか?
FinalCut Express 3.5 異常終了にはAviImporterが関係してる?
FinalCut Express 3.5 異常終了!でも書いたんですが、実際解決していないわけですよ。
別件で、TimeMachineをどうしても使いたくてOSをLeopardにしてしばらくあとに
「あれ?もしかして・・」とおもってトライしてみると、次のメッセージが!
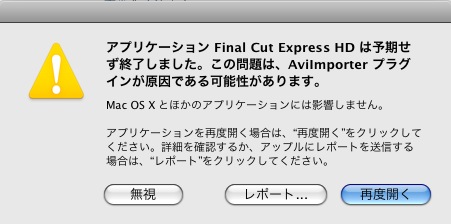
で、AviImporterなるものを検索してみても、Mac内には見つかりません!で、ググってみると、どうやらAviImporterなるものは各種Aviを再生するためのコーデックないしはコンポーネントを指すようで、オリジナルのAviImporterから派生したものが、わらわら作られているみたいなんですね。
で、このワードで検索で一番上に来たのがPerianの記事なので、まぁマックユーザーはほとんどいれてるでしょ〜ってなもんでした。
で、この記事をみるとなんとPerianが無効にするコンポーネントがあるとかないとか
となれば、QuickTimeに強烈に依存しているFCE3.5が読み込みに失敗すると言うことはあるよねぇ。ということで早速Perianをシステム環境設定パネルから停止(パネルからインストールとアンインストール(停止)ができます。アンインストール後の復帰もラクラク)。そして、再起動!
でもうごかねえ!
といううことはPerianのインストールするコンポーネントではないかなぁと。
でもこう、記事を見ていると
QuickTime Components are stored in /Library/QuickTime or ~/Library/QuickTime.
ここにあるって言うんだよね。Spotlightにはひかっからないのに・・・とみていくと
あるじゃん!AviImporter-r7 (ppc).componentが!
一時的にこいつをデスクトップに退避して、もう一回トライ!
そうしたら動いた〜!
ということで原因はこいつでした。多分何かのソフトにくっついてきたんですね。すばらしきはLeopardのファインダーの教育能力です!上のたった一つのメッセージでユーザーが自己解決できるんですから!
ただ現状、こいつが何のソフトの一部なのかはわからずじまいでした。
まぁ、とりあえず使用停止ということで!
FinalCut Express 3.5 異常終了!
あいかわらずの備忘録。
つい最近まで普通に動いていたFinalCut Express 3.5が異常終了してさっぱり作業できません。
とりいぞぎネットで検索すると、初期設定ファイルが怪しいので、それを削除します
Final Cut Express: 基本的なトラブルシューティング
このアップルの記事に寄れば基本的な手順は以下の通り(アップルはすぐに記事を消してしまうので、短く転載しておきます)
(1)システム条件とバージョンを確認
1. システム条件をチェックする
2. 最新のソフトウェアにアップデートする
3. 他社製デバイスの互換性やドライバのバージョンをチェックする(2)ユーザ環境設定を削除する
1. Finder で”˜/ライブラリ/Preferences”に移動します。
2. “Preferences”フォルダから”com.apple.finalcutexpress.plist”ファイルを削除します。
3. “Preferences”フォルダから”Final Cut Express User Data”フォルダを削除します。(3)(だめなら)レシートを削除して「Final Cut Express」を再インストール
1. “アプリケーション”フォルダを開きます
2. “Final Cut Express”アプリケーションをゴミ箱にドラッグします。
3. “/ライブラリ/Receipts”に移動します。
4. “Receipts”フォルダで “FinalCutExpress.pkg” ファイルを選択します。
5. 内容をリスト表示するために、「表示」>「リスト」を選択します。
6. 「変更日」欄のヘッダーをクリックして、Final Cut Express と同じ時間にインストールされたレシートを簡単に見られるようにします。
7. “FinalCutExpress.pkg”のレシートをゴミ箱にドラッグします。変更日が”FinalCutExpress.pkg”の変更日の 3 分以内である他の項目も同様にゴミ箱にドラッグします。
8. 「名前」欄のヘッダーをクリックして、名前で並び替えます。
9. 名前が”Final Cut Express”からはじまっているレシートはすべてゴミ箱にドラッグします。
10. Final Cut Express のインストールディスクをセットしてFinal Cut Express をインストールします。
11. インストールが完了したら、「ソフトウェア・アップデート」(Apple メニューにあります)を使用して、ソフトウェアを最新バージョンにアップデートします
とりあえず、(2)まで実行しました。そうすると、アプリケーションは起動するようになりました。プロジェクトファイルから起動していたのですが、どうやらそのプロジェクトファイルが参照するファイルを読み込むところでこけるようです。初期設定とユーザーデータを削除して、特定のプロジェクトファイルの参照をやめたところで、アプリケーションが起動しました。
しかし、アプリケーションが起動したところで、血と汗と涙の結晶のようなプロジェクトファイルが開かない限り意味がありません(泣)幸い、しばらく前のファイルセットが一式全く手つかずで残っていたので、そちらを開いてみました・・・すると・・・こけます!
おかしいのは、一切改変していないファイルセットで読み込みがこけるというのはちょっとおかしいわけです。そのファイルセットのコピーを取ってしばらく前に編集を開始したばかりなのですが、オリジナルの読み込みでこけるということは、最近の編集で変なことをやったのではないということになります。
次に試したのは、同じマシンの異なるディスク上のOS10.4から起動して試してみました。FinalCut Express 3.5を起動するときに、改めてシリアル等を入力して起動すると・・・・読み込めます!最悪の事態は回避できたようです。つまり、おそらくはOSかライブラリ周り、アプリケーションの設定ファイルまわりの問題が大きいと言うことでしょう。考えられるのはシステムアップデートでおかしくなった?ということかもしれません。
(3)もトライしてみました。新規にアプリケーション周りをインストールして再度ファイルを開いてみると!三年ながらアウト!読み込み途中でストップします。となると考え得るのは、最近いれたソフトウエアアップデートでしょうか?
2008-10-21 00:57:19 +0900: Installed “移行および DVD/CD 共有アップデート” (1.1)
2008-10-21 00:58:17 +0900: Installed “Security Update 2008-007 (PowerPC)” (1.0)
直近だとこの二つ!あやしいっ!でもこういうのってどうやってダウングレードしたらいいんでしょうねぇ
DVDオーサリング七転八倒
「最終的にどのフォーマットで書き出すか?」のエントリーでも書いたんですが
過去のファイルをいろいろなところからもってきて、一枚のDVDにオーサリングということをやりました。
(1)DVDしかのこっていないムービー
→VOBファイルを取り出して、拡張子をmpgに変更し、ffmpegXでmpeg4に変換してiDVD6へ(2)FinalCutExpressにファイルがあるムービー
→マニュアル通り、ファイル>書き出し>Quicktimeムービーで書き出したものと、
ファイル>Quicktime変換>H264で変換したもの
この三つをまとめてDVDとしてオーサリングしてみました。そうしたらなんと、今回はH264で書き出したものがもっとも悪い結果で見るに堪えない短冊状のぶれが発生してしまったんです。前回テストしたときは動きの少ない写真中心のムービーだったので、このトラブルを見逃してしまったのかもしれません。
いずれにせよ、書き出す保存用ファイルとしてのH264はリスクが大きいですね。意外にffmpegXで変換したmpeg4の動画はきれいに変換できていたのでびっくりでした。
どんどんハードディスクの容量があがっていますし、500GB でせいぜい7000円程度ですから、容量を少なくするために圧縮をするというのはそんなに賢くないかも知れません。無圧縮ならばそんなにエンコード状のトラブルもないでしょうし。
ということで、とりあえずFCE3.5の時、書き出しておくにはファイル>Quicktimeムービーの独立保存形式が一番良いかな?とおもいました。
ビデオ編集の手順(ありがちなトラブル)
(1)キャンバスがノイズだらけになっていくらレンダリングしてもムービーが表示されない
⇒レンダリングファイルが壊れているか,OS上でファイル管理にトラブルか?とりあえず終了して,OnyXなどのメンテソフトでキャッシュをクリーンなどすると復活しやすい
(2)キャンバスが真っ黒でムービーが表示されない
⇒いったんキャンバスを閉じて,もういちどシーケンスを開く
ビデオ編集の手順【手順05:レンダリングのTips】
【手順05:レンダリングのTips】
(1)素材を書き出す
まず,高画質でレンダリングして確認をしましょう.そのあと,素材として書き出すなら,
[書き出し>QuickTimeムービー>DVストリーム]
で,書き出します.Final Cut Proムービーならばマークなどものこってあとから編集しやすいらしい(未確認(笑))のですが,私は,そのままDVDに焼いてしまうので,iMovie&IDVDと相性のいいDVストリームです.
(2)ネット上にアップして確認してもらう
ネット上にアップして遠方にいるお客さん(私の場合は友人)に確認してもらうなら,
[書き出し>QuickTimeムービー>mpeg4 ないし H.264]
でしょうか?わたしはmpeg4で確認してもらいました.1.7GBのムービークリップが19MBでしたからすごいもんです.でも書き出しには数時間かかりました
(3)iMovieでオープニング&スタッフロール
多層の合成が必要なムービークリップはiMovieは使えませんが,ちょっとした文字を合成したり,冒頭のオープニングテキストだけ入れたい!という用途ならiMovieはとにかく便利です.しかも,モニターを接続して,モニターで確認しながらムービーを作成することを前提に作られているFinal Cut Pro3にくらべ,プレビュー画面は圧倒的に綺麗です.なので私は最後のちょっとしたオープニング画面や最後のスタッフロールはiMovieをつかっています.じつはカーニングもこっちのほうが綺麗
(4)IDVDでオーサリング
オーサリングはIDVDが楽です.ただ「おれはシンプルなメニュー画面がいいんじゃ!音楽や写真がごてごてはいっているテーマなんて使いたくないたくないんじゃ!」
と言う人は,4.0のシンプルなテーマを選択して,背景の黒一色の画像をはり,ドロップゾーンにも黒一色の画像をはれば,シンプルなメニューのできあがりです.そこに素材のムービーを一つだけ配置して,おしゃれなフォントを使って名前を付ければ,シンプルメニューのDVDができあがります
(5)ディスクイメージの書き出し⇒DVD焼き込み
わたしは,ほとんどの場合.まずiDVDからディスクイメージに書き出して,それをB’s Recorder GOLD XでDVD-Rに焼き込んでいます.どうもiDVD直接書き込みだと,失敗が多く,一般のDVDプレイヤーで読み込めないということが多いです.
ビデオ演習の手順【手順04:テキスト配置のTip】
【手順04:テキスト配置のTip】
現在の最新版ではおそらく改善されているのでしょうがFinal Cut Pro3ではとにかく内蔵のテキストツールがタコです.カーニングも綺麗じゃないし,日本語はだめだめです.
なので,テレビ局などではあらかじめPhotoshipで文字を作成してから,シーケンス上の貼り付けるということをしています.しかし!
タイプライターなどの動きのあるテキストはどうしても内蔵のツールを使わざるを得ません.これは仕方ないのでそのまま使いました.ちょっと雰囲気を出すために,テキストにいピクセルだけガウスのブラーをかけると雰囲気が変わっていいです.
あと,文字を拡大してフェードアウトさせる際に,1文字が画面一般になった瞬間,文字のジャギーが目立ちます.そのときには透明度を下げながら,一緒に強くブラーをかけてあげると綺麗にごまかせたりします.時間がないときはこれ!です(笑)
ビデオ編集の手順【手順3:動画の作成】
【手順3:動画の作成】
(1)写真の配置
BGMが決まったら,それにそってまず写真を配置していきます.一気にテキストのレイヤーとの2層の合成をやると,プレビューのために常にレンダリングが必要になるりますが,一層で単なる写真の配置&ズームだけならレンダリングは最小限なので,まずBGMに合わせて,写真のズーム,フェード,アウトなどを合わせてしまいます.これでレンダリング時間を待たずに済みます.
ポイントはズームとフェードについては適当にタイミングをとらずに,フレームを数えて,何フレーム単位でフェードイン,何フレーム単位でフェードアウトと決めておくと仕事が速いです.地のメロディとサビのメロディで若干タイミングを変えるとカッコイイのですが,おおよそは一緒です.
(2)コメントの配置
写真とBGMのタイミングがあったら,その後でコメント(テキストのレイヤー)をシーケンス上の配置していきます.基本的にこれもなるべくレンダリング時間を少なくするため,まず最初に「ワイヤー」のみでタイミングを合わせます.ズームと移動についてはレンダリングの必要ない「ワイヤー」で十分タイミング合わせができます.
そのあと,レンダリング時間の少ない「ドラフト」レンダリングで印象をみながら微調整します.あと,画像が割ときちきちで詰まっているのに対して,コメント部分は
画像フェードイン⇒テキストフェードイン
⇒テキストフェードアウト⇒画像フェードアウト
となることが多いです.つまり,テキスト部分はシーケンス上に配置した後に,若干ずらす余裕があるんですね.なので此方もフェードインとフェードアウト部分だけ,何フレームずつと決めておいて,後はシーケンス上でパーツごとずらすというやり方でタイミングを決めると楽です.
とにかくパーツごとに開いて,透明度やモーション.フェードイン,フェードアウトをイチイチ設定してレンダリング⇒確認,という作業が一番時間がかかります.ここをいかに短縮するかが勝負なので,適切なフェードイン・フェードアウトのタイミングはまず決めてしまうと言う割り切りも必要かもしれません.あと,
[他の設定済みのパーツを選択 >コピー>設定したいパーツを選択>属性のペースト]
で,同じ設定(属性)をペーストすることが可能です.これで作業を短縮出来るはずです.
ビデオ編集の手順【手順2:BGMの作成】
【手順2:BGMの作成】
尺の長さを決めるのはBGMなのでまずはBGMの合成から始める.
(1)BGMの尺の編集
通常はFinal Cut Pro上で可能.2コーラス目が長すぎるな?と感じた場合は,波形を見ながら一番小さくなったところでフェードさせながらつなぎ合わせると,ほとんど切れ目を感じないくらいまでに合成可能.ただマック上で再生したときの印象と,実際のモニターで聞いたときには印象が全然違うので注意.特にフェード部分のレベルの減衰は,マックで聞いたときとDVD化したときでちがうので,最低でもまともなヘッドホンで確認しておく可能性はあります
(2)BGM上にマーカーをつける
写真の表示タイミングなどは基本的にBGMのリズムが基準となります.なので,キーとなるタイミングでBGM上に[ マーク>マーカー>追加 ]でマーカーをうっておくとあとの作業は楽.これはシーケンス上に打つのではなく,シーケンスに配置されたBGM上に直接打ってしまうのがわかりやすいです.
(3)実際につなぎ合わせて尺を決める
ビデオ編集の手順【手順1:画像の作成】
【手順1:画像の作成】
PhotoShop上で必要なファイルを作成しておく
(1)写真のスキャンはなるべく高解像度で
写真はサービス版なら400dp程度でスキャンしておく.そしてカテゴリーごとに一つのフォルダに入れておけばあとから読み込ませやすいです.もし拡大するアクションを考えているなら,できる限り高解像度で.画面いっぱいに拡大したときに72dpiを下回らなければ結構綺麗に拡大出来ます.
(2)前もってコメントも作成
コメントも前もって作成しておく.Final Cut Proではレイヤー構造ごと読み込めるので,一つのファイルにまとめてコメントを作成しておいてもよい.注意点は作成時のキャンバスサイズで[720*534 Std. NTSC DV/DVD]にしておくこと.NTSCは正方ピクセルではないので,720*480にしておくと,完成したときにゆがみます.
この時に,素材の写真を見ながら,テキストの大きさや改行の形状をまえもってそろえたり,整形しておくと作業がはかどります.一度,Final Cut Pro 3で読み込んだあとでそのPhotoShopファイルに修正を加えると,その他のレイヤーまで派手にゆがんだり,おかしくなるので,Final Cut Pro 3上で編集作業に入ったあとに変更が生じた場合には,もとのファイルには手をつけずに,新たにファイルを作成して,読み込ませたほうがトラブルは少ないとおもいます.
とにかくテキストや写真については,一度,よみこんでシーケンス上に配置したら,その時点でもとのファイルには手をつけないほうが無難(笑)まぁ私のやり方ですが・・・
変更したいファイルを複製⇒修正⇒新たに読み込み⇒シーケンス上に再配置 としたほうが楽です
ただ単一の写真やレイヤー名やレイヤー構造が全く変わらない場合(1ファイル1画像になっているなど)は一度もとファイルを修正⇒オフラインになったファイルを再接続でもトラブルは少ないみたいです.
でも複数レイヤーをシーケンス上のいろんな位置に配置してから,その元ファイルを変更すると,その元ファイルから配置された画像が一気にすべてオフラインになるので,気をつけましょう!収拾がつかなくなる可能性があります,なので画像の一部に白い枠がのこってしまったとか,色合いの調整とか,アクションや中心点などにほとんど影響のしない修正なら,あとで再接続することを前提に作業するのもイイかもしれません.
ビデオ編集の手順(前準備)
かみさんと私,共通の友人から結婚式のプロフィールビデオの作成を依頼されました.
死ぬほど忙しいのですが(笑)彼女は婚姻届の立会人でもあり,うちら夫婦にとっては特別の友人です.
これは何とかしなくては!ということで引き受けました.
昔に必要に迫られてムービー編集をしたことがあるのですが,普段つかわないアプリケーションだけに,使い始めのときに使い方を思い出せなくて本当に苦労します.
また,作業フローも思い出しながらなので大変です(笑)で,今後のことも考えて簡単な作業フローを記録しておくことにしました.
【前提】
(1)5分程度のムービークリップ
(2)素材は主に写真
(3)結婚式などの紹介用,したがって音声はナレーションではなくBGM
【ヒアリング事項】
(1)映像機材の確認(DVDか?PCか?音響は?)
(2)スクリーンの大きさと会場の大きさの確認
(3)ムービークリップの雰囲気や希望(クール系?ベタ系?ドラマティック系?)
(4)音楽のこだわりなどについての確認(好きな音楽やつかって欲しい曲)
(5)どんな場面でどのような流れの中で使うか?
(6)メディアの種類(DVDか?DV?)
【素材準備】
(1)素材の中心となる写真は早めに送ってもらう
⇒ピントずれ,構図など素人さんの写真は多くの場合,使える写真が限られるので追加が必要になることが多い.また子供の時の写真などは実家にあることが多いので場合によっては時間がかかる.必要な写真は追加をお願いする
(2)BGM候補の選定と相談
⇒ナレーションが無い場合にクリップの雰囲気を決めるのはBGMなので,幾つか候補をあげてもらう.可能で有ればCDのAIFFファイルを直接読み込みたい.iTunesのAC3やMP3は私のつかっているFinal Cut Pro 3では直接読み込めない.ファイル変換した時にノイズやトラブルになることも多い
(3)写真につけるコメントを早めに送ってもらう.
⇒映像をつける際に直しが必要になることあり,この辺も確認すること.今回もやっぱりあった修正依頼!これは有るものだと思っておきましょう.本人も気がつかないものなんですよね
(4)相談用の緊急連絡先を聞いておく
⇒携帯のアドレスや携帯の番号など
You are currently browsing the archives for the Final Cut Pro & Express category.
