Archive for the ‘未分類’ Category
sakura internetのライトプランにwordpressをインストール
今やブログと言えばwordpressという感がありますが、維持費が安いさくらインターネットのライトプランはMySQLが使えないので、wordpressをインストールできません。しかし、世の中には詳しい人がいるもので、SQliteをつかってwordpressをインストールして運用しているひとがいました。
単純にリンクでも良いのですがいくつかはまるポイントもあるのでまとめとして置いておこうと思います。
WebDAVで エラーコード -36
備忘録的に記録しておきます。職場に設置してあるwebDAVサーバーに、職場内やリモートからアクセスして仕事をしているのですが、本日突然
〜の一部のデータを読み込めないか書き込めないため、操作を完了できません。
(エラーコード -36)
なんてでやがりまして。サーバーはSnow Leopardなんですが、いろいろ探すと
webDAVフォルダにアクセス出来ない(エラーコード-50)のはあるファイルのアクセス権が問題らしい
移動>サーバーへ接続でwebDAVフォルダーにアクセスしたときに、アクセスに失敗して
「エラーコード-50」が表示される時はどうやらアクセス権のトラブルが多いみたいです。
アップルの参考記事
ちなみによくアップルの記事はなくなるので引用しておきます Mac OS X: iDisk に接続できない、「エラーコード -50」が表示される
* 最終更新日: 07 5月, 2008 * 記事: TS1429* 過去の記事: 303032
現象
iDisk または WebDAV サーバに接続しようとした際に、「エラーコード -50」というメッセージが表示されて接続できない場合があります。または、iDisk の同期機能を使っている際に、iDisk の同期ステータスに「最後の同期は失敗しました」という原因不明のメッセージが常に表示される場合もあります。
この問題は、 webdav_fs.kext バンドルに対する権限が不適切な場合に発生します。
対象製品 .Mac
解決方法
この問題を解決するには、以下の手順を実行します。1. ディスクユーティリティ (アプリケーション/ユーティリティ) を開きます。
2. デバイスリストから起動ディスクを選択します。
3. 「ディスクのアクセス権を修復」ボタンをクリックします。
4. 修復が完了した後、ディスクユーティリティを終了します。
5. コンピュータを再起動します。以上で、iDisk またはほかの WebDAV サーバへの接続が可能になります。
とのことです。うちは確かにこれで解決しました。
どうもアクセス権トラブルが多いなぁ>うちの某機
Mpeg2&AC3ファイルの再オーサリング(RD-XD91などのDVDからの映像抽出)
前回すっごい中途半端のままでした(涙)
たとえば正味60分の映像を、やっぱりここはいらねーなー、なるべくごちゃごちゃした操作をしないで45分で見せたいなとおもえばやはり編集という作業は必要になります。しかしDVDプレーヤーで録画&DVD化されてしまったものはOSX上ではなかなか編集しにくいわけです。
しかし、なるべくそこを面倒くさいことをしないでうまくやりたいわけですね。
方法としてはToastのビデオ変換機能と使う方法と、フリーのffmpegXを使う方法です。とりあえず実際に使用しているソフトなのでこの範囲で出来れば私としてはOKです。なるべくならffmpegXで出来るのが望ましいのですけれど。
まずはffmpgXでファイルを解析します。これにVOBファイルをドラッグアンドドロップしてみるとファイルのフォーマットが対応していれば詳しく表示されることになります。その上でファイルを変換し、新しくなったQuicktime上でつなぎ合わせて、それをiDVDに放り込むという方法でなんとかうまく編集→再オーサリングできないかなとおもうわけですよ。
RD-XD91で録画されてDVD化されたVOBファイルは
【映像】
mpeg-2
352×480
5100kbps
29.97fps
【音声】
ac3,48000Hz,192kbps
となっています。これをなるべく劣化させずに(といってもソースはアナログテレビクオリティですから)mpeg4に変換したいわけですね。
一番簡単なのはToastの変換機能を使って、変換>DVDディスクで、オプションボタンをおして、変換したいビデオを選択し、保存場所と変換品質を選択して変換ボタンを押せばOKでした。
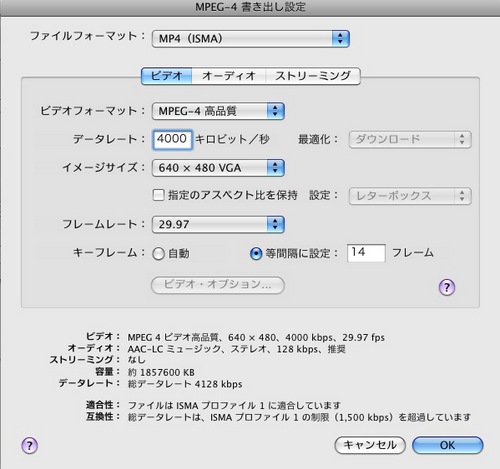 なんとToastで変換したほうはチャプター情報がすべて保存されていて、再生時にもチャプター毎に選択出来るようになりました。Quicktime Player7.6.6でチャプター部分を選択して削除→保存してからiDVDにもっていってもチャプター情報は保持されています。つまり、iDVDにドロップしてからプレビューで再生を押すと一括再生かチャプター選択かを選ぶ画面に切り替わって、どちらでも選択出来るようになるということですね。これはToastの勝ちかも知れません・・・ただ、変換に時間はかかりますね。
なんとToastで変換したほうはチャプター情報がすべて保存されていて、再生時にもチャプター毎に選択出来るようになりました。Quicktime Player7.6.6でチャプター部分を選択して削除→保存してからiDVDにもっていってもチャプター情報は保持されています。つまり、iDVDにドロップしてからプレビューで再生を押すと一括再生かチャプター選択かを選ぶ画面に切り替わって、どちらでも選択出来るようになるということですね。これはToastの勝ちかも知れません・・・ただ、変換に時間はかかりますね。
一方でffmpegXでもいけそうです。設定は以下のようにしました。アナログテレビ番組のようなソースではあんまり画質に気をつかう必要はなさそうで、1passエンコーディングでいいやという感じですね。これでもQuicktime Playerで編集してiDVDに放り込めるファイルが作れます。しかし、こっちはチャプター情報は全部消えてしまうみたいですね。
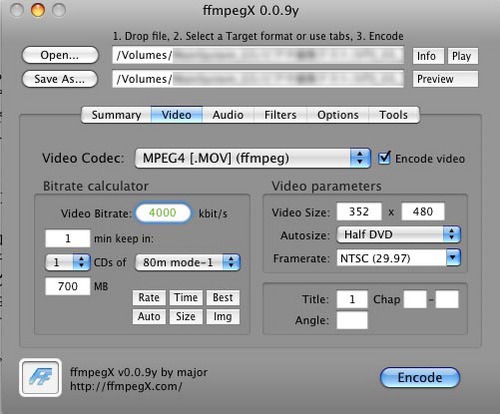
Victor Everio GZ-MS101の動画を変換する
つい最近買った機械とのことだからあんまり心配していなかったのだけれど、ファイルをのぞいてみると拡張子はなんと.MODなんだこりゃです。どうやらmpeg2らしい。mpeg2はライセンスが厳しくて最近はどうやら廃れていっているし、ライセンスのせいか大手のソフトウエアも対応してのが少ないんだよね。
iMovieにも読み込めないし、これは面倒くさい。Everioに添付されているソフトはWindows専用だからMacでは使えず。こういうのはなるべく買わないでくれと実家に母にいっても無駄か(笑)
この手のファイルの変換をマックでやるならffmpegXの右に出るものなしでしょう。とりいそぎファイルを左のSource formatウインドウにドロップして解析してみると
mpeg-2, 720×480, 8400 kbps, 29.97 fps
ac3, 48000Hz, 384 kbps
と出ました。ところがこれはどうやら720×480のワイドスクリーンムービーらしく、VLCで再生していると明らかに横に長いんです。どうやら再生時には853×480になっているんですね。正直なんでこうなっているのか私にはさっぱりわからないのですが、そうなっているらしいんです。とりいそぎいろいろ試してみて、何とかmpeg4に変換できる設定を発見!
(1) ffmpegXのsummaryタブ(最初の画面)のTarget formatで.MOV mpeg-4ないしは.MP4 mpeg-4を選択
(2) VideoタブのVideo parametersのVideo sizeを720×480に変更
(3) VideoタブのBitrate calculatorのVideo Bitrateの値を変更(今回は4000kbit程度で実験)
(4) ファイル名を指定
(5) Encodeボタンをプッシュ
これだけで画像も音声もmp4になった動画ファイルが生成されます。Quicktimeプレイヤー(現在はLeopard)で再生してもアスペクト比は見たまんまです。このffmpegのMP4コーデックは変換も早いですね。これがH.264(ffmpeg)だと2-3倍の時間がかかる雰囲気です。しかもなんかアスペクト比ずれてるし・・・どうもコーデックごとにくせにあるというか私のしらない設定や制約がありそうですね・・・でも同じビットレートなら明らかにH264はきれい!
どうやらこれはピクセルの形の問題らしく、720×480の規格に対して、上下に黒い帯を入れるレターボックスで16:9を実現する方法と、4:3の720×480の映像の中に横方向に圧縮した縦長の映像をワイド信号とともに記録するスクイーズがあるようです。もともとのファイルはこのスクイーズなのですがどうやら選ぶコーデックによってワイド信号がはいったり無くなったりしている様子。となればH264のときに何とかしてワイド信号を入れてしまうような変換をすればいいわけですね。
そこでいろいろ探していると、AutoSizeにところにDVD 16:9というオプションを発見!でもどうやらこれだけではうまくいかない模様!ああかなしい!
16:9(keepheigh)というオプションもあってこちらを選択して848×480の映像として変換することも出来るのだけれど、最終的に音声が分離してしまうという問題がありました。これはAACではなくてAC3をオーディオフォーマットにすれば解決する?小さいファイルだとうまくいって大きめだとうまくいかないなぁ・・
WinのブータブルUSBをつくる(ideapad S10-2)
しかし、なんて面倒くさいんだ→Win
まぁ普段やってないから何だろうけれど、いろいろとこのパッチを当てろとかどうとかおおすぎ。
まずは「IdeaPad S9e 用のリカバリ USB メモリを作る」を参考に作業を進めました
で無くなるといけないので一部引用します
作成手順は以下の通りです。なお、記載内容は無保証であり、作業は自己責任でお願いいたします。
1. Windows 自動インストール キット (AIK) を入手する
マイクロソフトの配布ページからAIKを入手します。ISOイメージであり、容量が大きいので気長に待ちましょう。
2. AIKをインストールする
入手したファイルはインストールCDのISOイメージなので、daemon toolsなどを使ってmountする、またはCD-ROMへ焼くなどして、インストールします。
もし MSXML 6.0 をインストールしていない場合には、まずはMSXML からインストールしましょう(買ったばかりの S9e にはMSXML 6.0はインストールされていません)。MSXML のインストールは、メニューから選択できます。
追記(これはAIKから出来る、しかし、私のSP3では何とかファイルが改変できん!とアラートが出るのだけれど、その後、普通に終了。AIKもそのままインストールできた。AIKのサポート OSでは「KB926044 を適用した Windows XP Service Pack 2」となっているが、KB926044の日本語版はなく、英語版をダウンロードしてインストールしようとしても言語が違うといってはじかれます。でもAIKがいんすとーるできて動いているからいい?)3. USB メモリ用イメージを準備する
USBメモリへ書き込むための Windows PE イメージを作成します。
基本手順は、「スタート」->「Microsoft Windows AIK」->「Documentation」から参照できる「Windows PE ユーザーズ ガイド」ヘルプファイルに書いてありますので、それを参照しながら進めるのが良いでしょう。
USBメモリ用イメージの作り方は、このヘルプファイルの「WindowsPE をカスタマイズする」->「Windows PE
のチュートリアル」->「チュートリアル: 起動可能な Windows PE RAM ディスクを UFD に作成する」から手繰れます。
まずは「スタート」->「Microsoft Windows AIK」->「Windows PE Toolsコマンド プロンプト」でコマンドプロンプトを開きます。次に以下のコマンド実行します。ここでは、イメージを c:\winpe_x86 ディレクトリへ作成しています。
C:\Program Files\Windows AIK\Tools\PETools> copye.cmd x86 c:\winpe_x86
C:\Program Files\Windows AIK\Tools\PETools> copy "c:\Program Files\Windows AIK\Tools\x86\imagex.exe" c:\winpe_x86\iso\
C:\Program Files\Windows AIK\Tools\PETools> xcopy "c:\Program Files\Windows AIK\Tools\x86\Servicing" c:\winpe_x86\iso\Servicing /s
C:\Program Files\Windows AIK\Tools\PETools> copy %windir%\system32\msxml6*.dll c:\winpe_x86\iso\Servicingこの後、C:\winpe_x86\ISO ディレクトリ内へ Wimscript.ini ファイルを作成し、以下の内容を書き込みます。
[ExclusionList]
ntfs.log
hiberfil.sys
pagefile.sys
"System Volume Information"
RECYCLER
Windows\CSC
[CompressionExclusionList]
*.mp3
*.zip
*.cab
\WINDOWS\inf\*.pnf4. Windows PE の boot CD-ROMを作成する(オプション)
USB メモリをboot可能状態に設定します。
boot 可能化処理自体は diskpart コマンドで簡単に設定できますが、残念ながら、Windows XP の diskpart コマンドでは、USBメモリを操作することができず、Windows Vistaが必要になります。
幸い Windows PE 2.0はWindows Vistaをベースなので、先に準備したPEイメージを利用して USB メモリをboot可能状態に設定しましょう。
但し、このためには、まず Windows PEで boot しなければなりません。そのため、一旦先の PEイメージを CD-ROM
へ焼き込みし、そのCD-ROMからbootしたうえで、diskpart
コマンドを使ってUSBメモリの設定を行う、という、やや、本末転倒気味な作業が必要になります。もし、Windows
VistaのインストールされたPCが利用可能なのであれば、それを使うのが簡単です。先ほど作ったPEイメージからISOイメージを作り出すのは、「チュートリアル: 起動可能な Windows PE RAM ディスクをCD-ROMに作成する」に書いてある通り、簡単に行えます。
C:\Program Files\Windows AIK\Tools\PETools> oscdimg -n -bc:\winpe_x86\etfsboot.com c:\winpe_x86\ISO c:\winpe_x86\winpe_x86.isoISOイメージが出来たら適当なツールを使って、CD-ROMへ焼き込みます。無事に焼けたら、そのCD-ROMから Boot しましょう。コマンドライン用の Window が開き、wpeinit 処理がしばらく続いた後、操作可能なコマンドプロンプトが表れます。
5. Boot可能な USB メモリーを作る
USB を Boot 可能な状態にします。手順は以下の通りです。
X:\windows\system32> diskpart
DISKPART> list diskUSBメモリを差します。
DISKPART> list disk増えた Disk が USBメモリのディスク番号です(私はDisk 2でした)。このディスク番号を選択します。
DISKPART> select disk 2
ディスク 2 が選択されました。
DISKPART> clean
Diskpart はディスクを正常にクリーンな状態にしました。
DISKPART> list partition
このディスクには表示するパーティションがありません
DISKPART> create partition primary
DiskPart は指定したパーティションの作成に成功しました。
DISKPART> list partitionパーティション情報表示されるので、Type が「プライマリ」になっている
ことを確認しましょう。DISKPART> select partition 1
パーティション 1 が選択されました
DISKPART> active
DiskPart は現在のパーティションをアクティブとしてマークしました
DISKPART> format fs=fat32フォーマットにしばらく時間がかかります。
DISKPART> assign
DiskPart はドライブ文字またはマウント ポイントを正常に割り当てました
DISKPART> list volume*の付いた Volume が現在のフォーカスの当たっているディスク、すなわちUSBメモリになります。Ltr に書かれている文字が USB に割り当てられたドライブレターです。私の環境ではH:でした。このドライブレターを覚えておきましょう。
DISKPART> exit余談ですが、私は当初 MacOS X 上の VMWare
Fusion 上へインストールした Windows7 の β版を VISTA の代用にし、diskpart
コマンドを実行しましたが、Windows7がブルースクリーンで落ちてしまい、うまく行きませんでした。Windows7 RCに期待です。6. Windows PE 環境 & リカバリデータをコピーする
USBメモリへ移動します。先ほど確認したドライブレターをもとに、ドライブを移動します。
X:\windows\system32>h:
H:\>PEイメージデータをコピーします。
H:\> xcopy c:\winpe_x86 /E /F /H /V /K最後に d:\ へ格納されているリカバリデータをコピーします。間違えると大変ですから十分に確認してから作業してください。
H:\> xcopy d:\ /E /F /H /V /K以上でUSBメモリの作成手順は終了です。
7. リカバリUSBメモリを実行してみる
作成した USB メモリを試してみましょう。USBメモリを差し S9e を起動します。
Lenovo ロゴが表示されたら F12(Fnキー + F11)を押し、Boot Menuを呼び出します。USB HDDを選択し boot しましょう。
Lenovo ロゴと浮き輪の絵で構成された splash screen が表示されてから約1分ほどすると、Product Recovery Wizard が起動します。おつかれさまでした。
残念ながらUSBメモリからの起動は失敗です。うが〜〜〜。めんどくせぇ〜〜
どうやら原因はS9eとS10-2はDisk to Diskでもディレクトリ構造が変わってしまったためのようです。
WinPEで起動しているとき、Dirコマンドでリカバリ領域であるvolume Dをみると、ファイルはなくディレクトリはdriversのみでした。しかし、OneKey Recoverlyでリカバリディスクを作るとそのディスク(DVD)の最上位のディレクトリにはたくさんファイルもあれば幾つかディレクトもありました。リカバリディスクを作るときも、画面上にはまずファイルを抽出→書き込みというプロセスのようなので、S9eのように領域をそのままUSBにコピーしても動かないかもしれません。
そこで、しょうがないので、外付けDVDドライブをつくって作成したリカバリディスクをそのままUSBに転送することにしました。あんまり解決になっていないのですが・・・
まず外付けDVDのWinPEで起動しますX:¥windows¥system32> diskpart
DISKPART> list diskUSBメモリをさして
DISKPART> list disk
容量などをからUSBの番号を確認します。
DISKPART> select disk 2
ディスク 2 が選択されました。(USBがディスク2の時)DISKPART> clean
Diskpart はディスクを正常にクリーンな状態にしました。DISKPART> list partition
このディスクには表示するパーティションがありませんDISKPART> create partition primary
DiskPart は指定したパーティションの作成に成功しました。DISKPART> list partition
Type が「プライマリ」になっていることを確認。
DISKPART> select partition 1
パーティション 1 が選択されましたDISKPART> active
DiskPart は現在のパーティションをアクティブとしてマークしましたDISKPART> format fs=fat32
フォーマットにしばらく時間がかかります。
DISKPART> assign
DiskPart はドライブ文字またはマウント ポイントを正常に割り当てましたここでDVDを開いて、WinPEのディスクを取り出して作成したリカバリDVDを入れます。そしてDVDが読み込まれるのをしばらくまつ
DISKPART> list volume
*がついているのがUSBのボリューム。ドライブレターを覚えておく。同時にDVDのドライブレターも覚えていく
DISKPART> exit
USBメモリへ移動します。先ほど確認したドライブレターをもとに、USBドライブに移動します。
X:¥windows¥system32>G:
G:¥>DVDの内容をディレクトリごとコピーします
H:¥> xcopy F:¥*.* G:¥ /E /F /H /V /K
これでDVDとほぼ同じディレクトリ構造を持ったUSBができあがる訳なんですが・・・・
起動は成功したんですがUSBからのリカバリは見事失敗しました・・・
イメージファイルが見つからないと出てしまいます。おそらくどこかの設定ファイルが不完全で、リカバリアプリケーションがUSB上のリカバリイメージを探せないのだと思います。あ〜〜ざんねん
Acrobat Professional 7.0 で書き出したPDFで行がずれる!
なんとも大変でした!気がついてみれば簡単なのですが、何しろ何が悪いのかわからない。
Microsoft word 11.3.5 (Office 2004 for Mac)で作成した文書をPDFに変換する際には通常、Acrobat 7.0をインストールする際に自動的にインストールされる Adobe Acrobat PDFMakerを使うわけです。ツールバーに常駐していて、とても簡単なのでえい!と使いたくなる。
しかし、そうやって作成した文書の行が、どうしても一行ずれてしまうのです。wordの画面および直接印刷ではズレがないのに、PDFMakerでPDF化するとずれる!
ヘルプにもないですし、オンサインサポートにある「作成した PDF のレイアウトが変更される」かな?とおもっても、どうやら違いました。マックではDistillerになるとおもいますが、そこで[Adobe PDF]プリンタの解像度設定を変えても結果は同じでした。
もうさっぱりわからんと思っていたときに、もしかして!と思いつきました。
これまでは、何も考えずにPDFMakerを使ってきたのですが、正統派にもどって、
ファイル > プリンタ > プリンタをAdobe PDF 7.0を選択 > 印刷
というまっとうな方法で、PDFを作成してみました。すると!
ずれません!なんてこった!
つまり
同じWordからPDFを作成する際に、
(1)ツールバー上のPDFMakerを使う場合
(2)印刷ダイアログからPDFを印刷した場合
でPDF作成の結果が異なると言うことになります。
しばらくこれで悩んでました(笑)。レイアウトが重要な書類は、プリントダイアログからPDFを印刷した方が、いいかもしれませんねぇ
——–
でも単にPDFを出力するだけならOSX標準でもいいかもしれないですね。
ちょっと調べてみたら、OSX標準のPDF出力はフォント埋め込みだそうな。
Acrobat7.0では出力解像度を設定できますが、OSX標準のPDF出力はどうなんでしょうね?
ホントにやる人っているんだなぁと
レゴで作ったドラえもん
これは自分のための記録用ですね・・・
ホントにこんなことする人っているんですね
超根性あると思います
ネットという人に見せる媒体があるということは
こういう活動に対してもドライブをかけるのでしょうか?
ƒNƒCƒbƒNƒ|ƒXƒg‚ðƒeƒXƒg
Yahoo!ƒjƒ…�[ƒX – �‚—ŽÐ‰ï
‚±‚ñ‚ÈŽ–‚ª‚Å‚«‚é‚È‚ñ‚Ä‚Ñ‚Á‚‚è‚Å‚·
firefox‚È‚çƒc�[ƒ‹ƒo�[‚ɃNƒCƒbƒNƒ|ƒXƒg‚Ì
ƒŠƒ“ƒN‚ð“\‚è•t‚¯‚Ä‚¨‚¢‚ăNƒŠƒbƒNˆê”‚Å
URL‚̈ø—p‚ª‚Å‚«‚¿‚á‚¢‚Ü‚·
‚±‚ê‚ÍŠm‚©‚Éblog‚¿‚Á‚
You are currently browsing the archives for the 未分類 category.
